アケコンでデュアルショックを乗っ取った苦労話
注意 解説はほとんど他サイトにゆだねます
私が持っているのは3200円ほどでメルカリにて購入したもの。

お値段通りと言うべきか、こいつはボタンがクソ固く、スティックも値段相応というべきものでした。 そこでこれらを交換し、スティックは三和製のものに変えて、ボタンは静音タイプのものを取り付けました。 ここまでならそれほど難しくはないのですが...。
PS4で使うために、デュアルショック4を乗っ取る
本題はここからです。 アーケードコントローラを通常のコントローラーの基盤に取り付けることを乗っ取りと言いますが その難易度はピンキリです。 例えばPS4に対応させるであればギルティギアXrdに付いていたものが良いそうです。 それについては他のサイトに説明を任せます。
しかし今回はPS4純正コントローラー、デュアルショック4を使います。 理由は以下の通り
- 無線で使いたい!(格ゲーする人のセリフじゃありませんが...)
- なおかつ低遅延で(デュアルショック4はかなり遅延が低い)
- できれば場合によって有線を使いたい
- 電源もつけられたらいいな
理由はこのくらいなのですが、要はこれらがメリットになります。
デメリットは
- 半田付けの難易度が高い
- 手持ちのデュアルショックを犠牲にしなければならない
といったところでしょうか。デュアルショックは新品で5000円ほどしますし、中古やメルカリでも3000円といったところではないでしょうか。 それから経験の浅い人にはこの半田付けは難しいです。
では、始めましょう
と言いたいところですが、今回私は何もやっておりません。 難易度がべらぼうに高いので、経験者の友人に任せました。 代わりに記録を取っておいたので綴っていきます。
必要なもの
- 半田ごて(なるだけ細いもの)
- リード線 今回は細いものを使います
- 基盤を固定するもの
- デュアルショック
- 分解用のドライバー
- 10kΩ抵抗 かなり重要です。
売り上げランキング: 7,134
デュアルショックの基盤によって半田付けする場所が異なります。
特に旧型と新型(有線の不可が違う)はそれが顕著です。 今回の乗っ取り全般、こちらのサイトを参考にしたので旧型の人はこちらの方が良いかと。 rezius2.jimdo.com
私は新型デュアルショックでやりましたが、ボタン配置を記録するのを忘れてました。 自分でつけながら確認するのが一番だと思います。
デュアルショックは分解しておく
悪いことは言わないので、基盤側にリード線を先につけましょう。

アナログ入力の誤作動を止める
さて、デュアルショックの乗っ取りの際に一つだけ注意する点があります。 R2とL2です。この2つは押し込んだ量に応じて信号を返すのですが、このままだと入力されっぱなしの状態になります。 そこで使うのが抵抗です。使い方はこちらをご覧ください。
USBで充電できるスペースを作る
せっかくデュアルショックで乗っ取ったので、バッテリーを充電できるようにしないと意味がありません。 アーケードコントローラーにこのように穴を開けました。 固定は近くに丁度いいネジ穴があったのでこれを利用。これで完成です。
報告
結局解説というか、苦労話になってしまいました。 おそらく私が説明するよりも他サイトに解説を任せた方がわかりやすいのです。 今回の乗っ取りでデュアルショックを5台以上は壊しました。 というのも、当時は松蔵さんのように純正コントローラーを乗っ取った報告がほとんどなく、色々やっているうちに銅が剥がれてしまったり、バッテリーがショートしたりしてご臨終しました。
ボタン配置を忘れてしまったぶんは、また友人に聞こうと思います。
アケコンのボタンとスティック換装した話
アケコンのボタンとスティックを換装した話
久しぶりの更新になってしまいました。 今回は私が格ゲーに使っているアーケードコントローラーについて。
アーケードコントローラーは高い!
アマゾンで検索すればわかりますが、格ゲーに使われるアケコンは非常に高いです。
1万円から5万円ほどまでですが、1万以下のものはおもちゃレベルです。
ボタンやスティックは安っぽく、とても使えたものではないのものがほとんどです。
しかし...
ボタンとスティックを変えれば大体同じ
実際のゲームセンターで使われているもののほとんどが三和製というもので、これに換装すれば本番と同じ環境になります。
そこで安いアケコンを換装して見よう、というわけです。
必要なもの
- 半田ごて
百均に置いてあるもので構いません。
- リード線
売り上げランキング: 700
ボタンと基盤を繋げるために必要です
- 半田吸い取り器
半田とセットで買ってしましましょう。これも百均にあります。
- ファストン端子メス
売り上げランキング: 4,632
なくてもできますが、取り回しのために買いましょう。
さすがに百均には置いてないです。Amazonなどで購入するのが良いかと。
- 圧着ペンチ
売り上げランキング: 606
ファストン端子をとりつけるのに必要です
- アケコン(ファイティングスティックV3)
売り上げランキング: 2,881
メルカリで安く買いました。PS3にしか対応してないので注意
まずは裏面をとります。

ボタンの部分が一つの基盤で覆われています。
これ自体は不要なので半田をとって外しましょう。

そうしたら新しいボタンを一つずつはめていくのですが、ここでトラブルが起こりました。
新しいボタンの出っ張っている部分が引っかかってはまりません。
仕方ないのでヤスリで削りました。

全部削れたら一つずつはめていきます。 GND一つと、ボタンの線をそれぞれ繋げます。 元の基盤に付いていた線も切ってしまいます。 ファストン端子を取り付けるとこのようになります。

とりあえず完成です。スティックも大体同じように部品を取り替えることで換装できました。

次回は乗っ取りを行います。
WindowsでTeXをAtomで簡単に使えるようセットアップする
Texはセットアップが鬼門
論文、Wordで書くか TeXで書くか?
このシーズンになると論文を書く機会のある人も多そうなので。
今回はwindowsでTeXを使いたい方(初心者向け)にAtomを使ってTexで書く方法です。
インストールするもの
Atomのインストール
まずはエディタのAtomをインストールします。
エディタというのはテキストを編集するためのソフトです。
Wordとは違って見た目よりもテキストの編集に特化したツールです。こちらからダウンロードできます。
オイアクス (2016-06-30)
売り上げランキング: 35,637
インストールしたらまず、日本語にしましょう。 file→Configの中にある、Installを押し、検索欄に「Japanese」を入れて検索。 そのままインストールを押すと、日本語化は完了です。
Texliveのインストール
まずはこちらのページから、install-tl-windows.exeをダウンロード。ダウンロードが終わったらこれを機動してそのままインストールしてください。
このインストールは1時間かそれ以上かかりますので注意
終了したら、最後にPerlのインストールです。
Perlのインストール
TexではtexファイルからPDFファイルにするのに、いくらか段取りを踏まなければなりません。この手間を減らしてくれるのがlatexmkなのですが、これをつかうためにはPerlが必要になります。 今度はここからPerlをインストールしてください。さっきと大体手順は同じです。
Atomにパッケージを追加
さきほどAtomを日本語化したと思いますが、今度はその応用でパッケージを追加します。
これを入れて初めてAtomでTexが使えるようになります。
また設定からインストールを選択し、
この3つをインストールしてください。
終わったら最後に、latexの設定を行います。
まずはパッケージを選択肢、この画面に行きます。
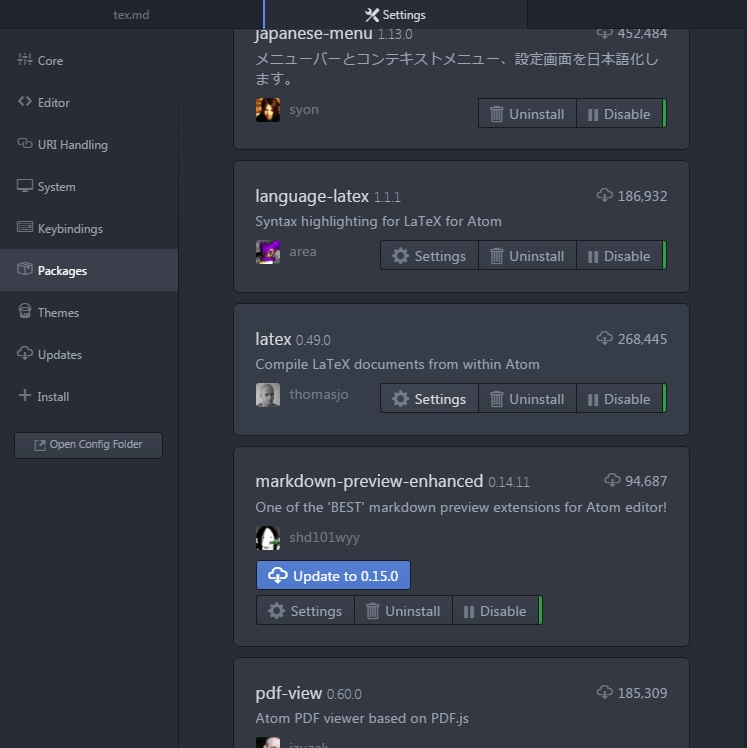
latexの設定(英語のままの場合はsetting)を選択してください。
細かい設定がたくさんあると思いますが、スクロールしていくとpdflatexという単語が見えるはずです。
それをこのように変更します。
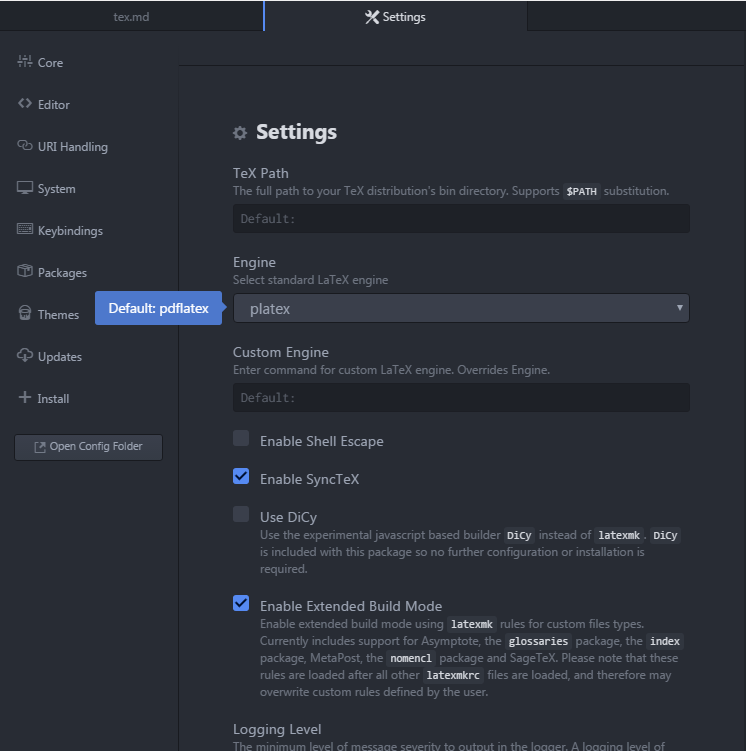
それからAtomでPDFを見るなら、outputformatをpdf-viewerに変えておきましょう。 これで完了です。
TexファイルをビルドしてPDFを作成する
実際に作ってみましょう。ここにサンプルを乗せておきます。
書けたら、上にある「パッケージ」からlatexを選択し、ビルドするとPDFが出現します。
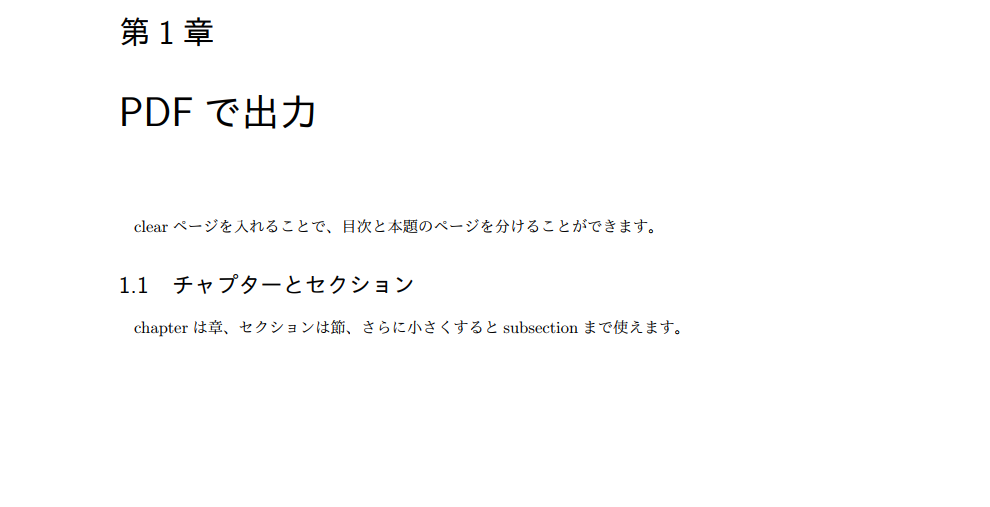
Raspberry Pi Zero Wを購入、Lチカの儀式まで
ラズベリーパイゼロWを購入しました(個人輸入で)
大学の研究で使っている班がいて羨ましかったので、つい購入してしまいました。
購入サイトはこちらから、空輸で1週間と少し?かかりました。
送料入れて2500円…少し高くついたと思います。
日本でもアマゾン等で手に入りますが転売価格で3500円した(ラズパイ3よりも高い)ので、今すぐほしければ海外サイトから輸入するのがいいと思います。
黒い稲妻より小さいサイズ感

ZERO Wがほかのラズパイと違う点として
- 小さい(見ての通り)
- 性能は低め(2と比べても)
- ピンが最初はついてないので取り付ける必要あり
といったところが挙げられます。
ここまではゼロもゼロWも変わらないのですが、ゼロWは
が加わります。
これ、割とラズパイの愛用家でも重要視されていたみたいで、ラズパイ2までは内臓されていなかったんですね。
現在では3とこのゼロWのみが2つの機能を内蔵しています
もちろんUSBから取り付けることもできるのですが、USBから電源を多少なりとも拝借することになるので、電力不足を引き起こしやすいかと…。とくにゼロはUSB端子自体がないので。
早速半田づけ開始
というわけでまずは何をするにしても、ピンを接続しなきゃなりません!
半田ごてを用意して、とりつけていきましょう。
これ、全部やり終わってから気づいたのですが
温度がある程度ないと半田が全然くっつきません。
ので、30W以上の半田ごてを使いましょう。理想はフラックスをつけて熱が伝わりやすくしておくと良いです。
<
1度やり直して完成しました、次までにはLチカをやっておきます。







